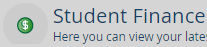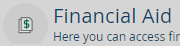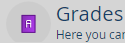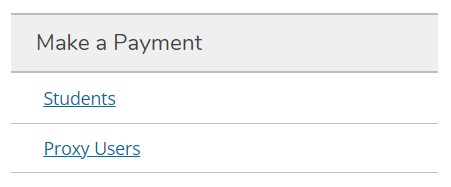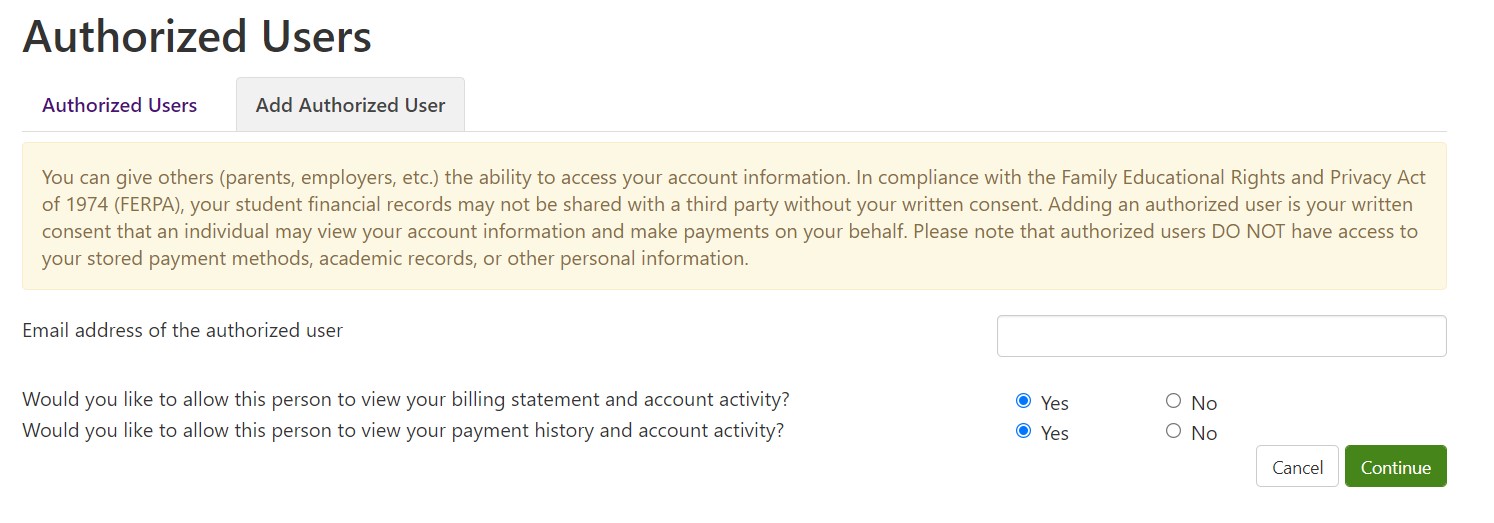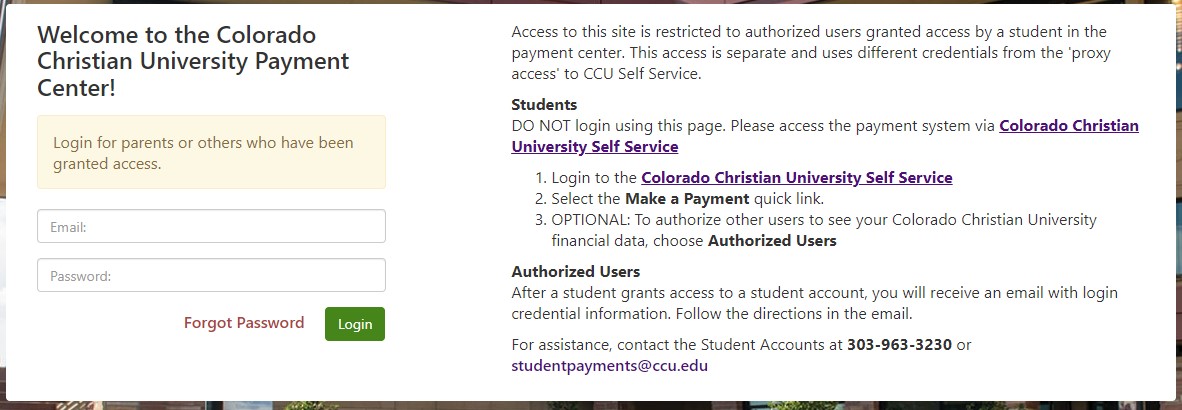Granting Proxy Access
As a Colorado Christian University student, you can grant others permission to access financial aid and payment information in your Self-Service account on the web. This is called granting “proxy access,” and you refer to the other person as your “proxy.”
Students commonly grant parents or spouses access to their personal information. Currently, students can grant proxy access to "Make a Payment", "Account Activity/View Statement", "Grades" (final posted grades only), "Required Documents for Financial Aid" and "Financial Aid Awards". An additional area of access has recently been created – “Payment Plan & Billing”. Students who have granted proxy access to a parent or other third party in the past must add this new “Payment Plan & Billing” to give permission for their proxy to set up a payment plan on their behalf.
The proxy designation does not take the place of the protections afforded to the student under the Family Educational Rights and Privacy Act (FERPA). Release of a student’s non-directory educational records is still not allowed without the student’s written consent, including to parents, family members, and designated proxies. Students can complete a FERPA Release Form (student log in required) to provide outside parties additional access to their education records.
Instructions for Students
Log into Self-Service.
If you used the link above, you should be taken directly to the proxy management page. If you are not in the proxy page click the box with your name on the top right and choose “View/Add Person Proxy".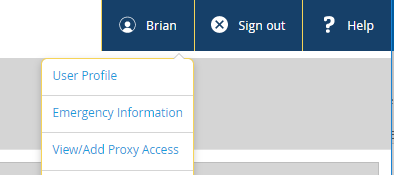
At the bottom of this page is the “Add a Proxy” area. Click on the drop down arrow and choose the person you want to grant proxy access to. Only family members with an email address already associated to your student record will be shown as options.
To add someone not listed, please email Registration Services using your CCU email account to update your information. You will need to provide your proxy’s first and last name, email address, city and state of residence, telephone number, and the proxy’s relationship to you. Please submit full, legal names only. Staff members may ask for additional information to help them identify the appropriate person in our database.
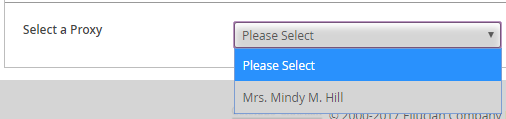
Please confirm that the listed email address for your proxy is current and correct, as their username and password will be sent to them at that address.
If the email address is not correct, DO NOT proceed with saving the page and finishing designating that person as your proxy. Instead, please email Registration Services using your CCU email account to update your proxy’s email address.
If the email address is correct, check the boxes to grant access to areas you want.
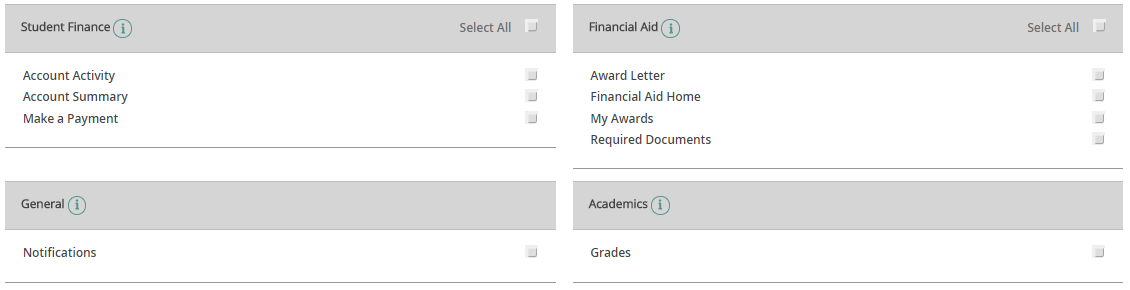
Then agree to the disclosure by marking the checkbox and click “Save” to finish.

Upon successful submission you should see a notification at the top of the page.
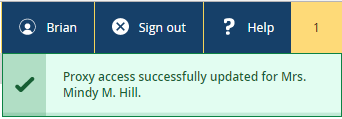
And you will now see that person listed as an active proxy.
To later remove or change what your proxy has access to, click the pencil icon on the far right side of the Active Proxy. Upon saving the changes you will again see the notification of success at the top of the page. If you removed all access, that person will no longer appear in your active proxy list.
Instructions for Proxies
Upon your designation as a proxy by the student, if you are not already a proxy or otherwise have access to CCU's systems, you will receive an email with a link to Self-Service and your username, along with a second email containing your password. You will be prompted to change your password the first time you login.
If you need help with your password, enter your username and click "Continue" on Self-Service and the click "Forgot your password" and follow the prompts to enter your username and email as it matches on your account.
If you need help with your username click "Forgot your username" on Self-Service and follow the prompts to enter your name and email as it matches on your account.
If your email is incorrect on your account and you are not able to sign in, please email Proxy Support and include your name, the student's name, and the student's ID.
When you are ready to login, go to Self-Service and enter in your credentials. Once logged in, you will be prompted to choose if you want to work as yourself or as the student who granted you proxy access. Choose the student and click “Continue”.
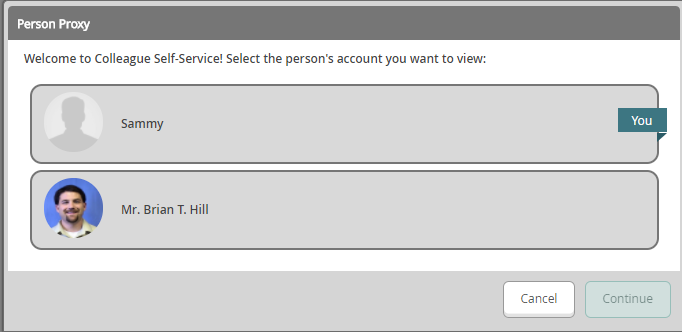
You will know you are acting for that person from the green bar at the top of the page.

Depending on what you have been granted access to you will see up to three categories to choose from. Click on one to take you to that area.